Table of Contents
- Measuring Growth
- Reports
- Accountability Reports
- School Reports
- District Reports
- Teacher Reports
- Comparison Reports
- Human Capital Retention Dashboard
- Roster Verification (RV)
- Getting Started
- Specifying Instructional Responsibility
- Available Actions
- Manage teachers' access to Roster Verification
- Assign other school users the Roster Approver permission
- View a teacher's rosters
- View the history of a teacher's rosters
- Take control of a teacher's rosters
- Add and remove rosters for a teacher
- Copy a roster
- Remove students from a roster
- Add a student to a roster
- Return a teacher's rosters to the teacher
- Approve a teacher's rosters
- Submit your school's rosters to the district
- All Actions by Role
- All Actions for Teachers
- All Actions for School Administrators or Roster Approvers
- Manage teachers' access to RV
- Assign other school users the Roster Approver permission
- View a teacher's rosters
- Take control of a teacher's rosters
- Add and remove rosters for a teacher
- Copy a roster
- Apply a percentage of instructional time to every student on a roster
- Batch print overclaimed and underclaimed students
- Remove students from a roster
- Add a student to a roster
- Return a teacher's rosters to the teacher
- Approve a teacher's rosters
- Submit your school's rosters to the district
- All Actions for district admin or district roster approvers
- Assign other district users the Roster Approver permission
- Take control of a school's rosters
- View a teacher's rosters
- View the history of a teacher's rosters
- Edit a teacher's rosters
- Add and remove rosters for a teacher
- Copy a roster
- Apply a percentage of instructional time to every student on a roster
- Batch print overclaimed and underclaimed students
- Return a school's rosters to the school
- Approve rosters that you have verified
- Submit your district's rosters
- Understanding the RV Pages
- Viewing the History of Actions on Rosters
- Additional Resources
- Admin Help
- General Help
| Roster Verification | 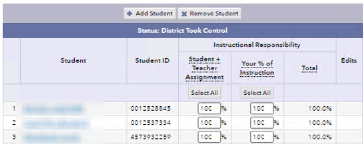 |
Copy the students from one roster into a new roster
The Add Roster window includes the option to populate a new roster with students from an existing roster. You can add a roster when you have edit capability for the teacher's rosters.
- Make a note of the test, subject, and grade for the roster that contains the students that you want to copy.
- On the teacher's Roster Verification Summary, click Add Roster.
- In the Add Roster window, select the Test, Subject, and Grade.
- Select Add a roster that contains students from an existing roster.
- Click Add.
- Select the roster that you noted in step 1. In other words, select the roster that contains the students who should appear on the roster you are adding.
- Click Add.
The new roster is listed on the teacher's Roster Verification Summary, and the message in the Your Most Recent Action column reflects the date and time when you added the students to this roster.
Click the name of the roster to view it.
The Edit icon ![]() appears in every row of the Edits column, and all percentages are set to 100.
appears in every row of the Edits column, and all percentages are set to 100.
As long as you have edit capability for the teacher's rosters, you can also specify instructional responsibility.
See who can edit when.