- Measuring Growth
- Public Reports
- Restricted Reports
- Roster Verification (RV)
- Getting Started
- Specifying Instructional Responsibility
- All Actions by Role
- All Actions for Teachers
- All Actions for School Administrators or Roster Approvers
- Manage teachers' access to RV
- Assign other school users the Roster Approver permission
- View a teacher's rosters
- Take control of a teacher's rosters
- Add and remove rosters for a teacher
- Copy a roster
- Apply a percentage of instructional time to every student on a roster
- Batch print overclaimed and underclaimed students
- Remove students from a roster
- Add a student to a roster
- Return a teacher's rosters to the teacher
- Approve a teacher's rosters
- Submit your school's rosters to the district
- All Actions for district admin or district roster approvers
- Assign other district users the Roster Approver permission
- Take control of a school's rosters
- View a teacher's rosters
- View the history of a teacher's rosters
- Edit a teacher's rosters
- Add and remove rosters for a teacher
- Copy a roster
- Apply a percentage of instructional time to every student on a roster
- Batch print overclaimed and underclaimed students
- Return a school's rosters to the school
- Approve rosters that you have verified
- Submit your district's rosters
- Understanding the RV Pages
- Viewing the History of Actions on Rosters
- Additional Resources
- General Help
| Roster Verification | 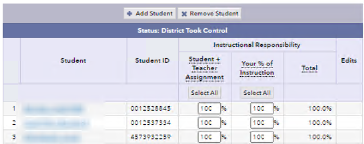 |
Add a student
You can add one or more students to a roster if the status gives you edit capability. See who can edit when.
At the top of the roster, click Add Student. The Student Search window opens.
- Use the fields on the Student Search window to specify your search criteria.
To find one student, enter the student's last name or the State Secure ID. It is not necessary to enter both. To find multiple students at once, leave the name and State Secure ID fields blank, and select other school options.
The student ID field requires 10 digits. If a student ID has fewer than 10 digits, add zeros at the beginning of the number until you have 10 digits. For example, if you have the ID as 12345678, enter 0012345678.- Click Submit. The student search returns students across the state who meet the criteria you selected.
- In the search results, select the check box next to each student you want to add.
- Click Add Selected Students. The students appear in your roster, and the Edits icon
 appears in the Edits column for that student. Click the icon to view all changes for that student.
appears in the Edits column for that student. Click the icon to view all changes for that student.
What to do if you cannot find a student
- Verify that you spelled the student's name correctly.
- Search again on fewer letters. For example, instead of "Smithers" try "Smi."
- Leave some fields blank to widen the search parameters.
If you limited your search to a single school or district, select All Districts to search statewide.
A student who enrolled in a school after data was pulled from PowerSchool doesn't appear in the Student Search results until an enrollment update including that student is released.
| Students added to PowerSchool by these dates | Are released by |
|---|---|
| February 22 | April 4 |
| April 22 | May 2 |
| June 3 | June 13 |
What to do if a student is not in the Student Search results
If you are a teacher
- If the student enrolled at your school before one of the submission dates in the table above, contact EVAAS Technical Support. Otherwise, skip this step.
- Verify everything else on your rosters.
- When you click Submit All Rosters, you will see a confirmation window that contains space for you to enter a message. Use this space to list the missing students. EVAAS includes your message in an email to the School Administrator or School Roster Approver and displays it on the school's Roster Verification Summary.
If you are a School Administrator or School Roster Approver
- If the student enrolled at your school before one of the submission dates in the table above, contact EVAAS Technical Support. Otherwise, skip this step.
- Contact a district admin or district roster approver to verify the student has been added to the next enrollment file.
If you are a district admin or district roster approver, verify the student has been added to the next enrollment file.
Students who were entered in PowerSchool after June 3 will not be available in student search, and do not need to be included in Roster Verification. Also, students who enrolled after the testing window opened for your district do not need to be included in Roster Verification.