- Measuring Growth
- Public Reports
- Restricted Reports
- Roster Verification (RV)
- Getting Started
- Specifying Instructional Responsibility
- All Actions by Role
- All Actions for Teachers
- All Actions for School Administrators or Roster Approvers
- Manage teachers' access to RV
- Assign other school users the Roster Approver permission
- View a teacher's rosters
- Take control of a teacher's rosters
- Add and remove rosters for a teacher
- Copy a roster
- Apply a percentage of instructional time to every student on a roster
- Batch print overclaimed and underclaimed students
- Remove students from a roster
- Add a student to a roster
- Return a teacher's rosters to the teacher
- Approve a teacher's rosters
- Submit your school's rosters to the district
- All Actions for district admin or district roster approvers
- Assign other district users the Roster Approver permission
- Take control of a school's rosters
- View a teacher's rosters
- View the history of a teacher's rosters
- Edit a teacher's rosters
- Add and remove rosters for a teacher
- Copy a roster
- Apply a percentage of instructional time to every student on a roster
- Batch print overclaimed and underclaimed students
- Return a school's rosters to the school
- Approve rosters that you have verified
- Submit your district's rosters
- Understanding the RV Pages
- Viewing the History of Actions on Rosters
- Additional Resources
- General Help
| Roster Verification | 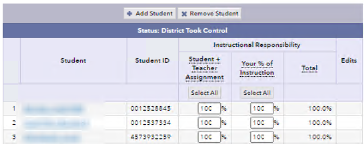 |
Manage teachers' access to Roster Verification
A School Administrator or school user with the Account Management permission can use the Teacher List to add and remove teachers' access to Roster Verification. To open the Teacher List, click Manage Teachers' Access on the right side of the School Roster Verification Summary.
Add a teacher
You can add a teacher if your school has not submitted all rosters to the district, or a district admin or district roster approver has not taken control of your school. Click here to see which teachers are participating in Roster Verification.
- add access to Roster Verification to a teacher's existing EVAAS account, or
- create a new EVAAS account that has access to Roster Verification.
- Click Add Teacher.
- Follow the prompts.
Remove a teacher
You can remove a teacher if a School Administrator or School Roster Approver has not approved that teacher and the teacher has a status that gives you edit capability. See who can edit when.
Removing a teacher from the Roster Verification teacher list does not deactivate that teacher's EVAAS account. To deactivate a teacher's EVAAS account, click Admin in the top-right corner of any EVAAS report. Click the teacher's name to open an Account Summary window where Deactivate account is available in the Account Options box.
To remove a teacher from the Roster Verification teacher list:
- Click Remove Teacher.
- Select the check box to the left of each teacher you want to remove.
- Click Confirm Remove. The teachers you selected appear at the bottom of the page, in a Removed Teachers table.
If you accidentally remove a teacher, click Restore to return that teacher to the list of active teachers.
Add and remove rosters for a teacher
If a teacher taught a tested grade/subject/course that is not listed on the Teacher Roster Verification Summary, you need to add a roster. You can add and remove a teacher's rosters when the teacher has a status that gives you edit capability. See who can edit when. Click here to see a list of grades, subjects, and courses that should have rosters.
- Click the teacher's name to expand the row.
- Click Manage Rosters. The teacher's Roster Verification Summary opens.
- To add a roster, click Add Roster and follow the prompts. Options on the Add Roster window enable you to add a blank roster or copy the students from one roster into a new roster.
- To remove a roster, click Remove Roster and click the check box to the left of each roster you want to remove. Then click Confirm Remove.
Removed rosters are shown at the bottom of the teacher's Roster Verification Summary. If you accidentally remove a roster, click Restore.